How to password protect Microsoft Office documents
Although you lot probably already use a password to protect your Windows 10 account and files from unauthorized access, at that place are plenty of reasons you may besides want to prepare a password to protect Word, Excel, or PowerPoint documents. For case, you might have to share a document with sensitive information and want to brand sure that only one person has access to it. Maybe y'all unremarkably save documents to OneDrive or another cloud storage service, and y'all want to add together an extra layer of protection, in case the account gets compromised. Or mayhap yous work in an surroundings where many people may have concrete admission to your reckoner, and you simply want to keep prying eyes out of certain data.
Whatever the reason, Office 365 as well as Office 2022, Function 2022, and older versions include settings to rapidly encrypt a document using a password.
In this Windows 10 guide, we walk you through the steps to protect an Office document using a password. In improver, we' also outline the steps to remove the password protection as necessary.
- How to set a password for an Function document
- How to remove a password from an Office certificate
How to set a password for an Office document
To add an encryption password to Microsoft Word, Excel, or PowerPoint, use these steps:
- Open the Word (Excel or PowerPoint) document.
- Click on File.
- Click on Info.
-
On the correct side, click the Protect certificate carte.
Note: In Excel, the option will announced equally "Protect Workbook," and in PowerPoint, information technology'll be displayed every bit "Protect presentation."
-
Select the Encrypt with Countersign selection.
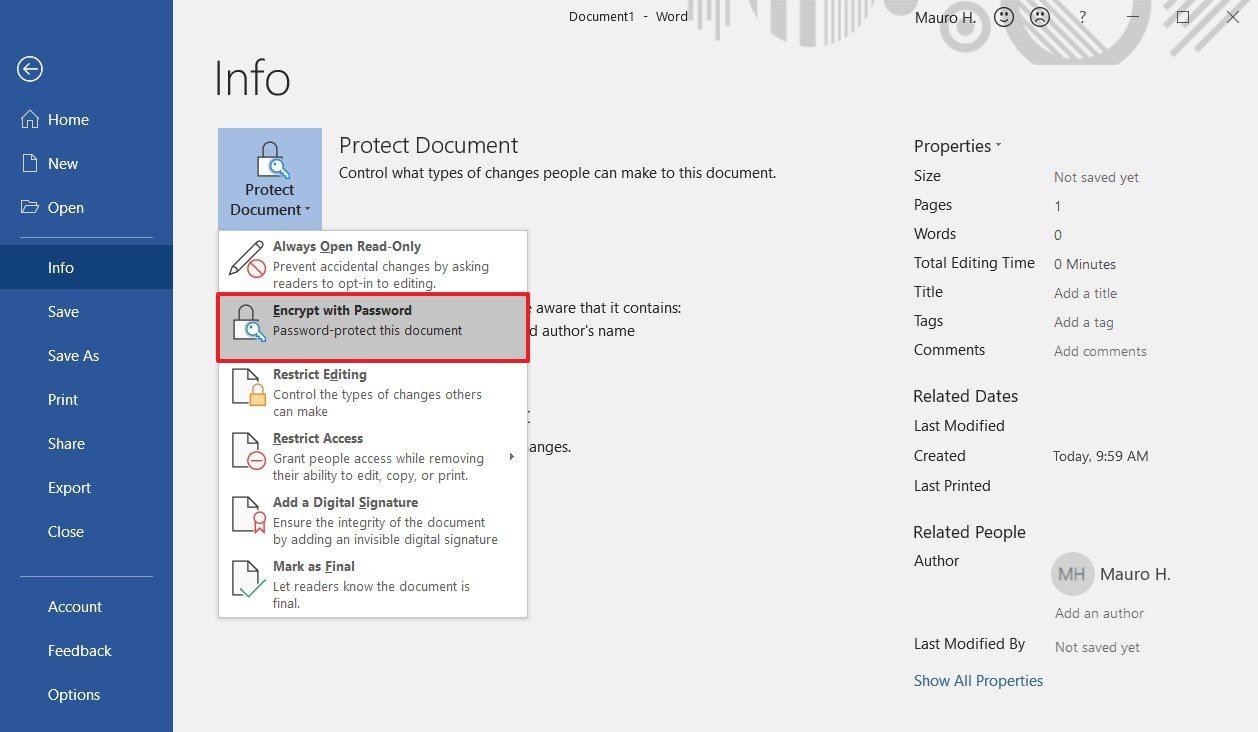
-
Type a password to protect the document.

- Click the OK button.
-
Retype the countersign.

- Click the OK push.
Once you complete these steps, every time y'all open up the document, you'll exist prompted to enter a password to decrypt its contents.
When setting upwardly a password for an Excel, PowerPoint, or Give-and-take certificate, consider that without a password it'll be about incommunicable to open the document, then make sure to go on the password in a rubber place.
How to remove a countersign from an Role certificate
To remove the countersign of an Role document (Word, Excel, or PowerPoint), utilise these steps:
- Open the Give-and-take (Excel or PowerPoint) certificate.
-
Type the current password to admission the file.

- Click the OK button.
- Click on File.
- Click on Info.
- On the correct side, click the Protect document menu.
-
Select the Encrypt with Password option.

-
Clear the current countersign.

- Click the OK button.
Later on completing the steps, anyone without a password will be not able to open and edit the Office document.
More Windows 10 resources
For more helpful articles, coverage, and answers to mutual questions about Windows ten, visit the following resource:
- Windows 10 on Windows Central – All y'all need to know
- Windows x assistance, tips, and tricks
- Windows ten forums on Windows Central
Source: https://www.windowscentral.com/how-protect-document-password-office
Posted by: thomasthadvating.blogspot.com








0 Response to "How to password protect Microsoft Office documents"
Post a Comment