How to configure spell checker on the new Microsoft Edge
On Windows x, the new version of Microsoft Edge based on the Chromium open-source projection ships with a built-in spell checker to ensure that important email messages, comments, and anything you blazon on the web is sent without embarrassing spelling mistakes.
The spell checker is available in all supported languages, and yous tin can even configure Microsoft Edge to check misspelled words in multiple languages. As well, at that place'south a dictionary, which you tin customize to forbid the browser from marking sure words as incorrect.
The browser spelling checker should come up enabled past default. Nonetheless, you can ever check, enable, and configure the characteristic through the browser settings.
In this Windows 10 guide, we'll walk yous through the steps to configure the spell checker functionality on the new version of Microsoft Edge.
- How to enable spell checker on Microsoft Edge
- How to add spell checker languages on Microsoft Edge
- How to manage spell checker lexicon on Microsoft Edge
How to enable spell checker on Microsoft Edge
To enable the spell checker on Chromium Edge, using these steps:
- Open Microsoft Edge.
- Click the Settings and more than (three-dotted) button from the top-right corner.
- Click the Settings option.
- Click on Languages.
-
Under the "Check spelling" department, plough on the toggle switch for the languages that you desire Microsoft Edge to bank check spelling while yous're typing.
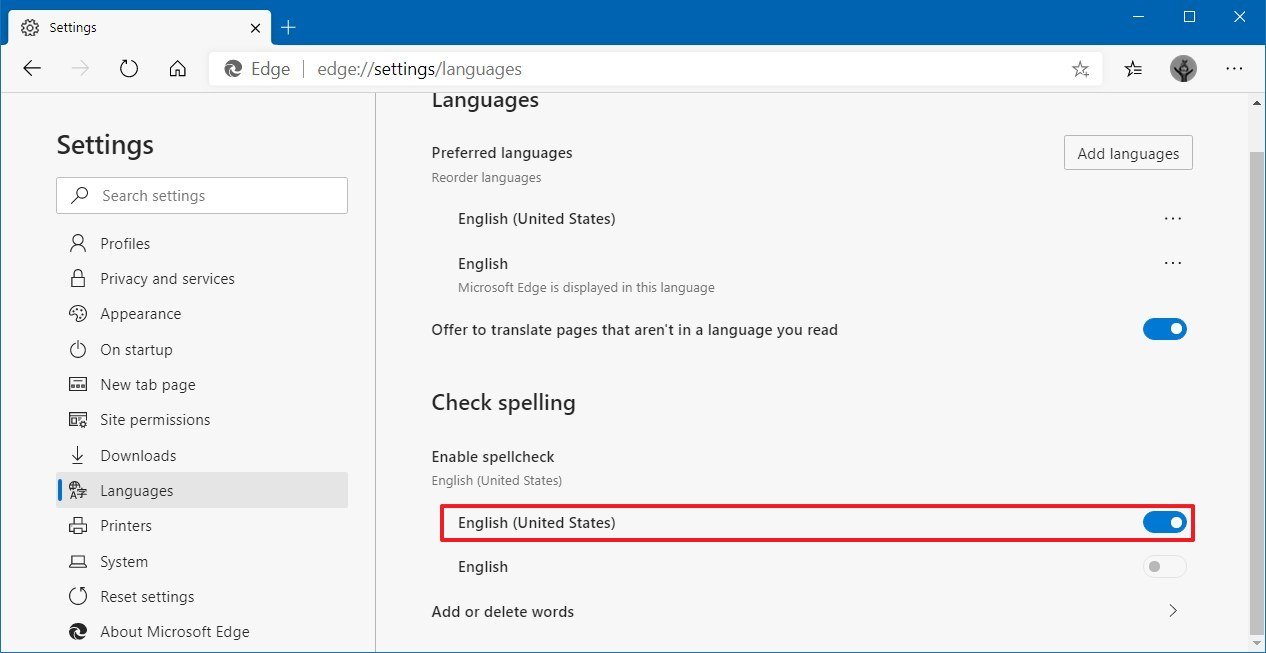 Source: Windows Central
Source: Windows Central Quick tip: If you wish not to utilise the spell checker, turning off the toggle switch for all the languages will disable the feature.
Once you complete the steps, when typing a annotate, writing a mail, or composing a new email message, the latest version of Microsoft Edge volition bank check the spelling and marks those that you typed incorrectly.
How to add spell checker languages on Microsoft Edge
To configure Microsoft Edge to cheque spelling in multiple languages, use these steps:
- Open Microsoft Border.
- Click the Settings and more (iii-dotted) push from the elevation-right corner.
- Click the Settings option.
- Click on Languages.
-
Click the Add languages button.
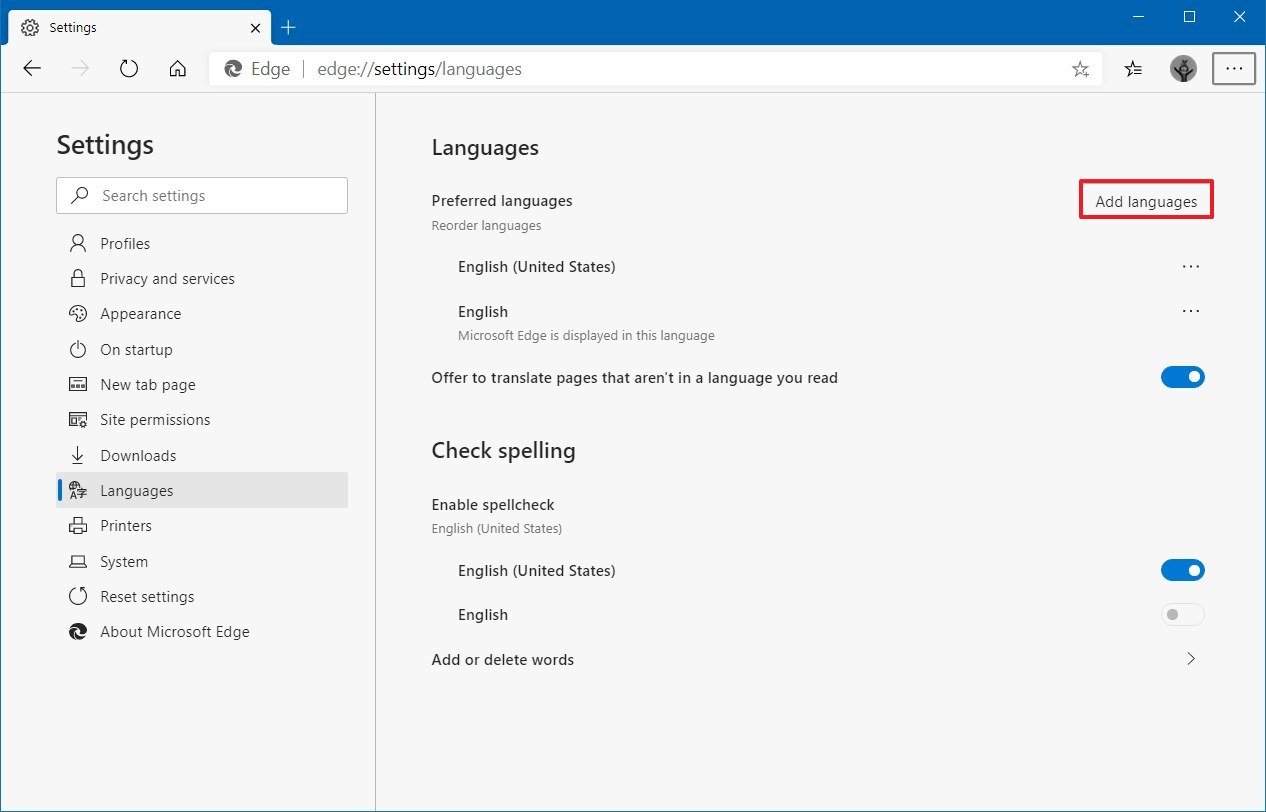 Source: Windows Primal
Source: Windows Primal -
Bank check the language packet.
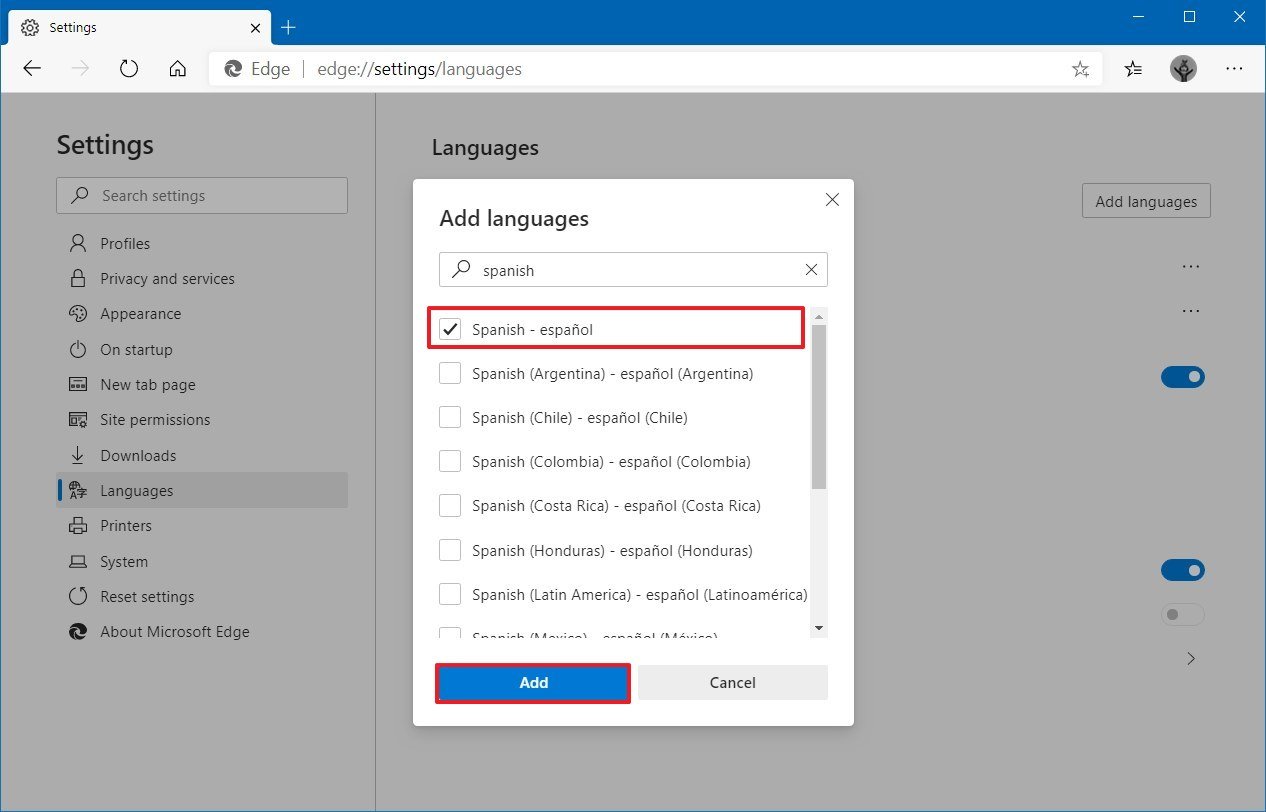 Source: Windows Central
Source: Windows Central - Click the Add together push button.
-
Under the "Check spelling" section, plow off the toggle switch for the new language.
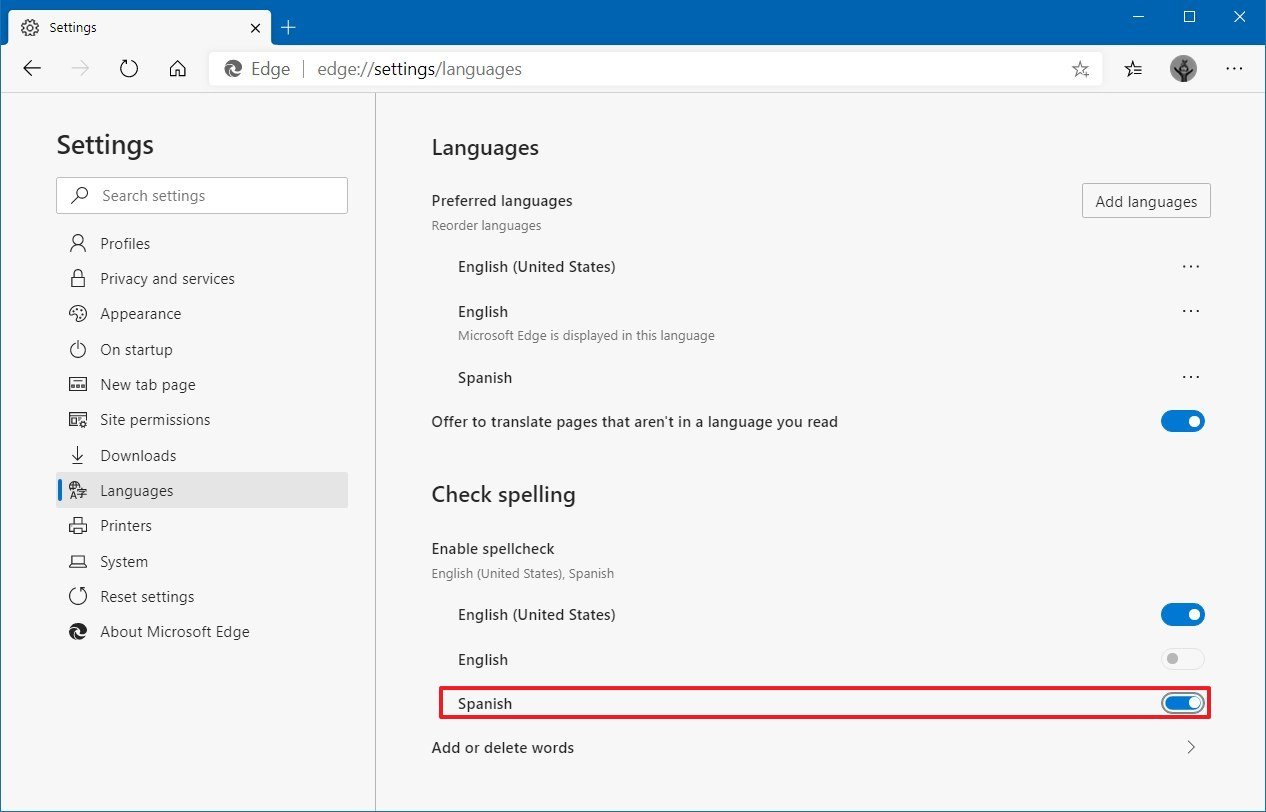 Source: Windows Central
Source: Windows Central
Later you complete the steps, Microsoft Border Chromium will check the spelling for the configured languages that yous read.
How to manage spell checker lexicon on Microsoft Edge
The new Border browser also allows you to build a personalized lexicon to prevent mark sure words equally incorrect.
Adding words to dictionary
To add one or multiple words to the Microsoft Edge dictionary, employ these steps:
- Open up Microsoft Edge.
- Click the Settings and more (three-dotted) button from the meridian-correct corner.
- Click the Settings option.
- Click on Languages.
-
Click the Add together or delete words option.
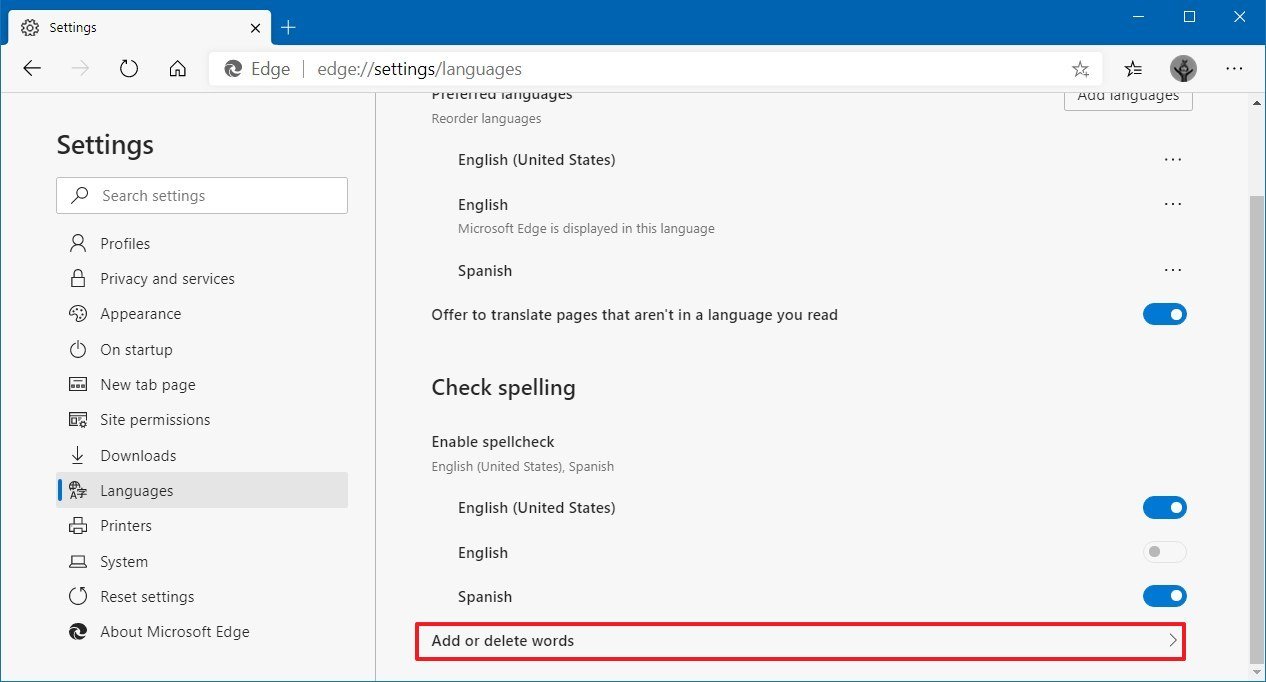 Source: Windows Central
Source: Windows Central -
Specify the spelling for the word that Edge should not mark every bit misspelled.
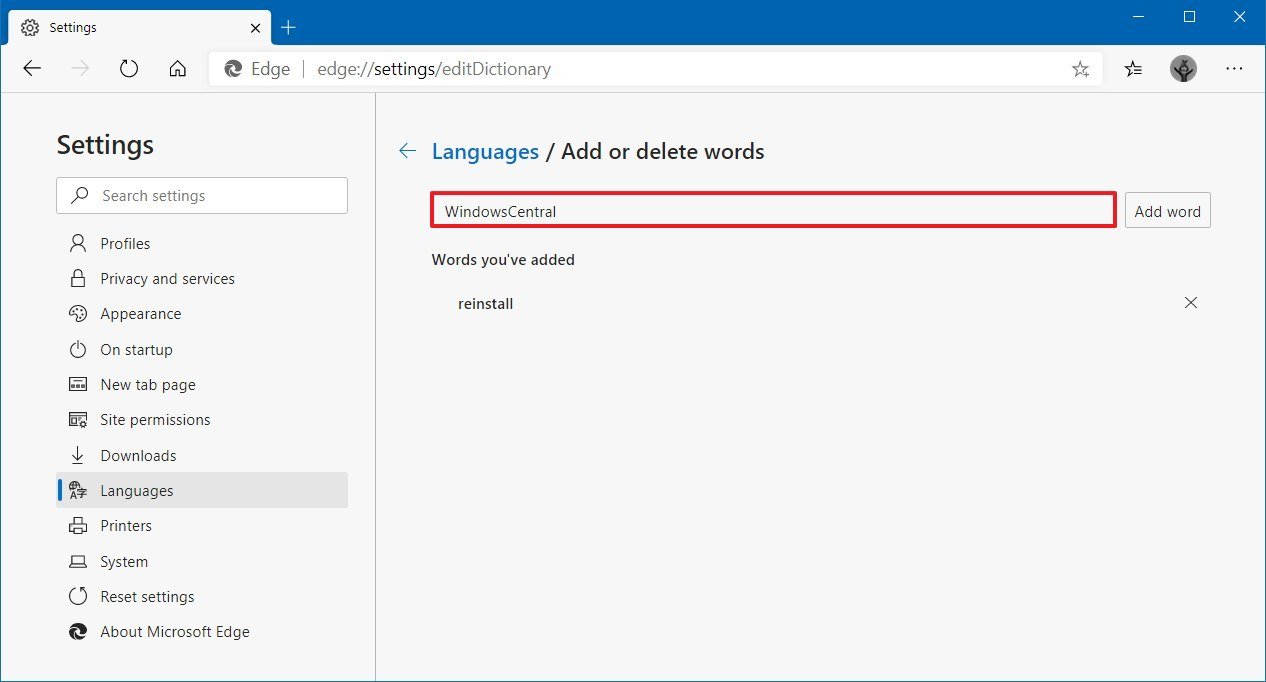 Source: Windows Cardinal
Source: Windows Cardinal - Click the Add push.
Alternatively, you can also add together new content to the dictionary by correct-clicking the discussion and selecting the Add to dictionary option.
Removing words from lexicon
To remove words from the dictionary, use these steps:
- Open Microsoft Edge.
- Click the Settings and more than (three-dotted) button from the superlative-correct corner.
- Click the Settings option.
- Click on Languages.
-
Click the Add or delete words option.
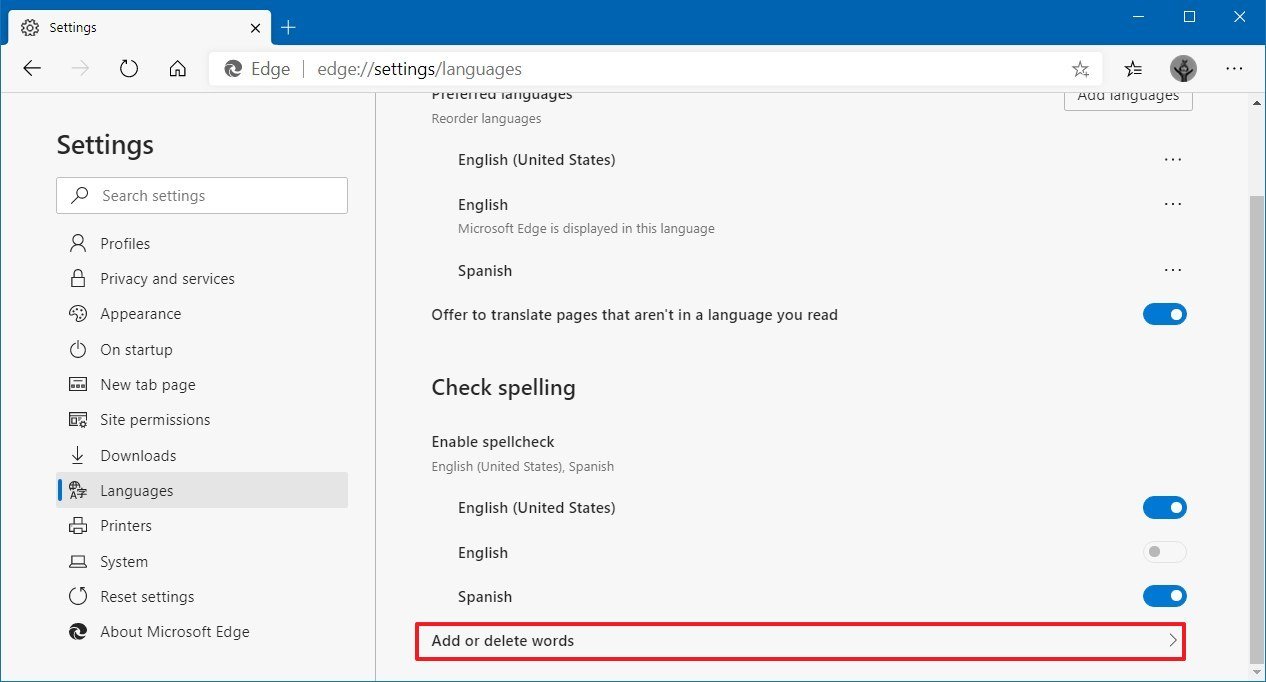 Source: Windows Central
Source: Windows Central -
Under the Words you've added section, click the X push button next to word to remove it.
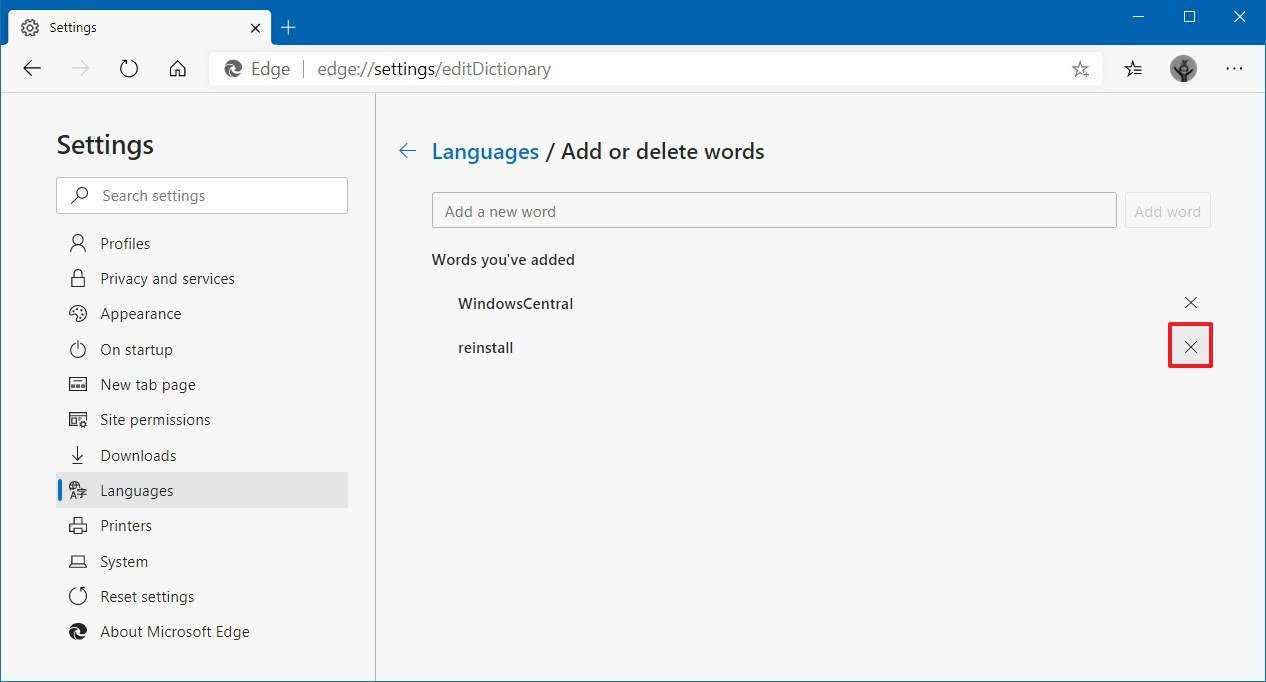 Source: Windows Primal
Source: Windows Primal
Once you lot complete the steps, the browser will marking the removed words as incorrect the next fourth dimension you type them.
Nosotros're focusing this guide on Windows ten, but these instructions should piece of work for all variants of the browser for Windows viii.x, Windows 7, macOS, and even for Linux (when available).
More Windows ten resources
For more helpful articles, coverage, and answers to mutual questions about Windows 10, visit the following resources:
- Windows x on Windows Primal – All you lot need to know
- Windows ten help, tips, and tricks
- Windows x forums on Windows Primal

UH OH
An internet connection will before long be required when setting up Windows 11 Pro
Microsoft has announced that later this year, users will exist required to connect to the internet and sign-in with a Microsoft Account during the out of box setup experience on Windows 11 Pro. Microsoft has already been enforcing this requirement on Windows 11 Home since launch last October, and Windows 11 Pro is at present expected to follow conform soon.
Source: https://www.windowscentral.com/how-configure-spell-checker-new-microsoft-edge
Posted by: thomasthadvating.blogspot.com









0 Response to "How to configure spell checker on the new Microsoft Edge"
Post a Comment